5 Tips Menghemat Baterai Laptop di Windows 10
Jumat, 02 Maret 2018
Tulis Komentar
5 Tips Menghemat Baterai Laptop di Windows 10 - Ada berbagai cara yang dapat Anda lakukan untuk menghemat baterai laptop, tips ini dapat Anda coba pada laptop yang menggunakan windows 10. Lalu bagaimana jika Anda menggunakan windows 8, windows 7, dan versi windows lainnya? Pada umumnya, semua versi windows ini memiliki sebuah pengaturan yang dapat Anda gunakan untuk menghemat penggunaan baterai laptop atau notebook Anda. Untuk mengaktifkan fitur ini tentu memiliki cara yang berbeda-beda pada masing-masing versi windows yang kita gunakan. Oleh karena itu, disini saya akan menjelaskan 5 tips menghemat baterai laptop di windows 10.
Bagi pengguna laptop maupun notebook dalam kegiatan sehari-harinya, baterai merupakan hal yang perlu di perhatikan. Sebagai pengguna kita wajib memperhatikan penggunaan baterai laptop atau notebook, karena akan repot jika baterai laptop atau notebook sudah mulai bocor atau rusak.
Laptop atau baterai baru ketika pertama kali kita gunakan dalam kondisi 100% baterai full, mungkin dapat bertahan hingga 4 sampai 6 jam untuk menggunakan beberapa aplikasi, internet, sosial media, menonton video, dan sebagainya. Namun setelah baterai Anda mencapai batas maksimal penggunaan (cycle count), maka kapasitas dan jangka waktu penggunaan baterai akan semakin menurun. Oleh sebab itu Anda perlu melakukan beberapa hal untuk menghemat baterai laptop Anda.
Perlu Anda ketahui bahwa windows 10 merupakan versi windows yang dirancang seperti gabungan dari windows 7 dan windows 8, fitur dan alat (tools) yang dimilikinya sangat berbeda dari versi sebelumnya, namun bukan berarti windows 10 boros dalam penggunaan baterainya. Microsoft telah membagikan sebuah tips menghemat baterai laptop di windows 10. Sehingga Anda tetap dapat menggunakan laptop ataupun notebook Anda dalam jangka waktu yang lebih panjang.
Baca juga: Cara Menghilangkan Tanda Panah Shortcut di Icon Desktop
Tips menghemat penggunaan daya baterai laptop pada windows 10 ini wajib Anda ketahui, ini akan sangat bermanfaat jika Anda menggunakan laptop maupun notebook ketika melakukan perjalanan jauh, baik itu untuk berkeja, sekolah, kuliah, maupun kegiatan lainnya. Jika Anda berencana akan berpergian jauh ke suatu tempat yang belum pernah Anda kunjungi sebelumnya dan tidak tahu disana apakah tersedia tempat untuk mengisi baterai laptop (charging) atau tidak, cara ini dapat Anda lakukan untuk menghemat baterai laptop Anda.
Baca juga: Cara Mematikan Komputer Otomatis Dengan Timer

Berikut ini 5 tips yang dapat Anda lakukan untuk menghemat baterai laptop atau notebook pada windows 10:
Menggunakan mode penghemat baterai adalah cara termudah untuk memperpanjang masa pakai baterai.
1. Klik Start > Settings > System > Battery.
2. Lalu centang pada kotak Turn battery saver on automatically if my battery falls below:
3. Silahkan atur berapa persentase baterai yang Anda inginkan untuk mengaktifkan mode penghemat daya, secara default diatur pada 20%.
4. Lalu aktifkan Battery saver status until next charge (opsional). Jika ini diaktifkan maka baterai akan terus berada pada mode penghemat daya, yang berarti kinerja laptop/notebook juga akan dikurangi.

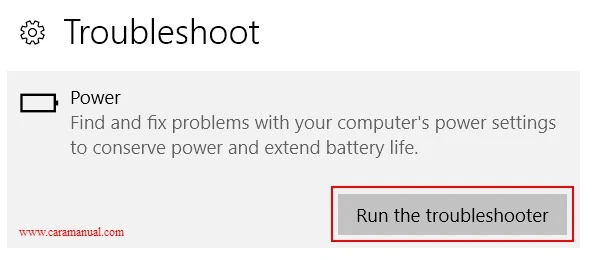
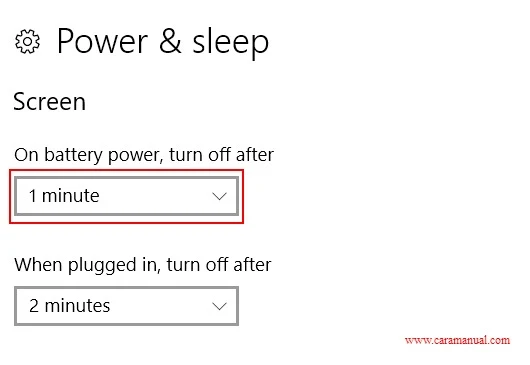




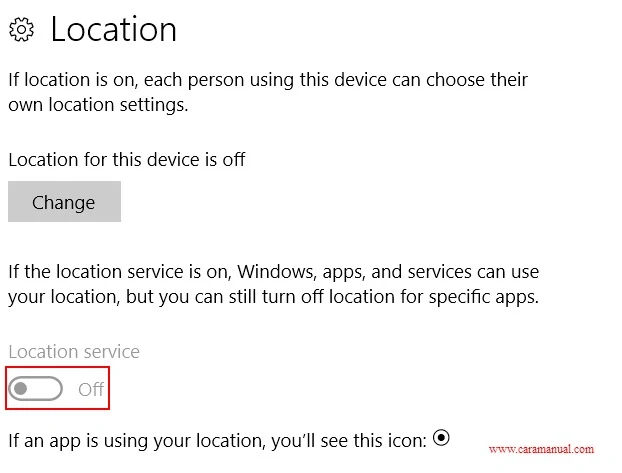


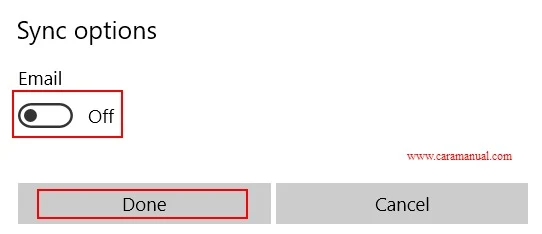
Itulah artikel mengenai 5 tips menghemat baterai laptop di windows 10. Jika Anda memiliki tips atau cara menghemat baterai di windows 10 yang belum saya sebutkan di atas, silahkan hubungi kami melalui halaman kontak atau bisa dengan memberikan komentar dibawah ini. Semoga bermanfaat, terima kasih.
Contents
Bagi pengguna laptop maupun notebook dalam kegiatan sehari-harinya, baterai merupakan hal yang perlu di perhatikan. Sebagai pengguna kita wajib memperhatikan penggunaan baterai laptop atau notebook, karena akan repot jika baterai laptop atau notebook sudah mulai bocor atau rusak.
Laptop atau baterai baru ketika pertama kali kita gunakan dalam kondisi 100% baterai full, mungkin dapat bertahan hingga 4 sampai 6 jam untuk menggunakan beberapa aplikasi, internet, sosial media, menonton video, dan sebagainya. Namun setelah baterai Anda mencapai batas maksimal penggunaan (cycle count), maka kapasitas dan jangka waktu penggunaan baterai akan semakin menurun. Oleh sebab itu Anda perlu melakukan beberapa hal untuk menghemat baterai laptop Anda.
Perlu Anda ketahui bahwa windows 10 merupakan versi windows yang dirancang seperti gabungan dari windows 7 dan windows 8, fitur dan alat (tools) yang dimilikinya sangat berbeda dari versi sebelumnya, namun bukan berarti windows 10 boros dalam penggunaan baterainya. Microsoft telah membagikan sebuah tips menghemat baterai laptop di windows 10. Sehingga Anda tetap dapat menggunakan laptop ataupun notebook Anda dalam jangka waktu yang lebih panjang.
Baca juga: Cara Menghilangkan Tanda Panah Shortcut di Icon Desktop
Tips menghemat penggunaan daya baterai laptop pada windows 10 ini wajib Anda ketahui, ini akan sangat bermanfaat jika Anda menggunakan laptop maupun notebook ketika melakukan perjalanan jauh, baik itu untuk berkeja, sekolah, kuliah, maupun kegiatan lainnya. Jika Anda berencana akan berpergian jauh ke suatu tempat yang belum pernah Anda kunjungi sebelumnya dan tidak tahu disana apakah tersedia tempat untuk mengisi baterai laptop (charging) atau tidak, cara ini dapat Anda lakukan untuk menghemat baterai laptop Anda.
Baca juga: Cara Mematikan Komputer Otomatis Dengan Timer

Berikut ini 5 tips yang dapat Anda lakukan untuk menghemat baterai laptop atau notebook pada windows 10:
1. Gunakan Mode Penghemat Baterai
Windows 10 memiliki mode penghemat baterai, saat penghemat baterai ini aktif laptop atau notebook Anda sementara akan mematikan beberapa aplikasi yang menggunakan banyak daya, seperti sinkronisasi email, kalender otomatis, dan aplikasi yang tidak Anda gunakan secara aktif.Menggunakan mode penghemat baterai adalah cara termudah untuk memperpanjang masa pakai baterai.
1. Klik Start > Settings > System > Battery.
2. Lalu centang pada kotak Turn battery saver on automatically if my battery falls below:
3. Silahkan atur berapa persentase baterai yang Anda inginkan untuk mengaktifkan mode penghemat daya, secara default diatur pada 20%.
4. Lalu aktifkan Battery saver status until next charge (opsional). Jika ini diaktifkan maka baterai akan terus berada pada mode penghemat daya, yang berarti kinerja laptop/notebook juga akan dikurangi.

Back to Content ↑
2. Ubah Pengaturan Display dan Power
- Buka Pengaturan Troubleshoot Battery: Biarkan windows mengubah beberapa pengaturan daya untuk Anda secara otomatis, jadi Anda tidak perlu melakukannya secara manual. Klik Start > Settings > Update & Security > Troubleshoot > Power > Run the troubleshooter.
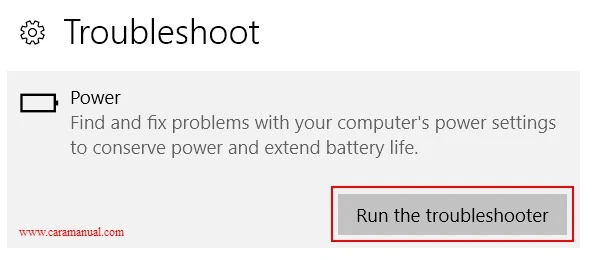
- Terapkan durasi yang lebih pendek untuk tampilan saat tidak aktif. Klik Start > Settings > System > Power & sleep > pada bagian On battery power, turn off after, pilih durasi yang lebih pendek (1 menit).
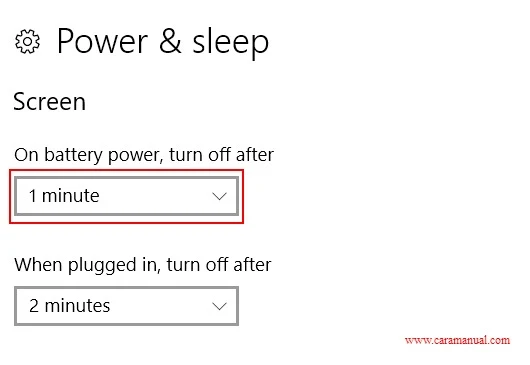
- Kurangi kecerahan layar Anda. Klik Start > Settings > System > Display > Change brightness. Silahkan ubah nilainya untuk mengatur tingkat kecerahan yang Anda inginkan.

- Putuskan dari jaringan Wi-Fi saat PC/Laptop/Notebook Anda tidur. Klik Start > Settings > System > Power & sleep > When my PC is asleep and on battery power, disconnect from the network. Ubah pengaturan menjadi Always atau Managed by Windows bukan
Never. (Pilihan ini tidak tersedia di semua PC/Laptop/Notebook dan bergantung pada perangkat keras pabrikan PC/Laptop/Notebook Anda). - Pilih mode daya yang paing rendah. Klik ikon Baterai di sisi kanan taskbar > Gerakkan slider ke kiri untuk memilih pengaturan yang lebih rendah, seperti Recommended atau Battery saver. (Pilihan ini tidak tersedia di semua PC/Laptop/Notebook dan bergantung pada perangkat keras pabrikan PC/Laptop/Notebook Anda).

- Menghemat baterai saat menonton video. Klik Start > Settings > Apps > Video playback > pada bagian Battery Options ubah menjadi Optimize for battery life kemudian centang kotak Allow video to play at a lower resolution when on battery.

- Gunakan latar belakang (background) atau tema gelap. Untuk mengatur latar belakang, klik Start > Settings > Personalization > Background > lalu pilih dark picture atau dark solid color. Untuk mengatur tema, klik Start > Settings > Personalization > Themes > Themes settings, lalu pilih tema gelap.
Back to Content ↑
3. Matikan Aplikasi Yang Tidak Digunakan
Mematikan aplikasi yang sedang tidak digunakan dan fitur lainnya dapat membantu menghemat penggunaan baterai Anda, sehingga dapat memperpanjang masa pakai baterai. Silahkan lakukan beberapa hal dibawah ini:- Optimalkan aplikasi latar belakang Anda. Maksimalkan penggunaan baterai PC/Laptop/Notebook Anda dengan memilih aplikasi mana yang boleh dijalankan di latar belakang. Klik Start > Settings > System > Battery > Battery usage by app. Anda akan melihat daftar aplikasi dan berapa banyak baterai yang digunakan oleh masig-masing aplikasi. Ini dapat membantu Anda memilih aplikasi mana yang memungkinkan (yang paling Anda minati) dibandingkan dengan aplikasi yang tidak diizinkan. Pilih aplikasi dari daftar, lalu jangan centang pada kotak Let Windows decide when this app can run in the background. (Perhatikan bahwa beberapa aplikasi tidak dapat diubah).

- Matikan lokasi. Klik Start > Settings > Privacy > Location > kemudian matikan Location service.
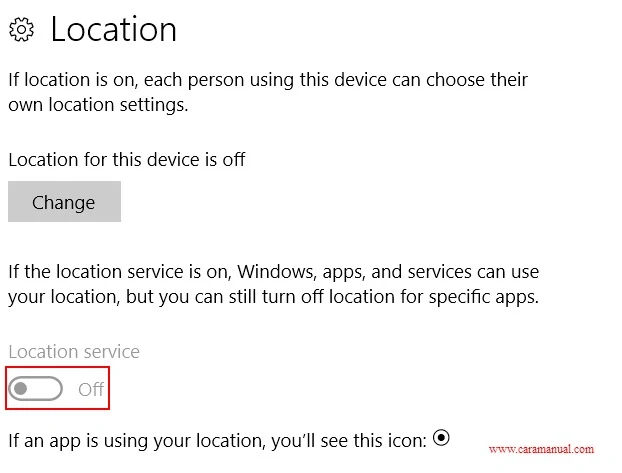
- Matikan Bluetooth. Klik Start > Settings > Devices > Bluetooth & other devices > lalu matikan bluetooth.

Back to Content ↑
4. Ubah Pengaturan Sinkronisasi
Tingkatkan masa pakai baterai Anda dengan mengubah seberapa sering sinkronisasi PC/Laptop/Notebook Anda. Silahkan lakukan beberapa hal dibawah ini untuk menghemat baterai.- Sinkronkan email lebih jarang. Klik Start > Settings > Accounts > Email & app accounts. Lalu klik pada akun yang ingin Anda ubah, kemudian klik Manage > Change mailbox sync settings. Lalu pada bagian Download new email, pilih interval waktu yang lebih panjang (daily).

- Sinkronkan hanya email, kalender, dan kontak yang Anda inginkan. Anda tidak perlu menyesuaikan email, kalender, atau kontak kecuali jika Anda mau. Klik Start > Settings > Accounts > Email & app accounts. Lalu klik pada akun yang ingin Anda ubah, kemudian klik Manage > Change mailbox sync settings. Di bawah Sync options > pilih Email, Calendar, atau Contacts untuk menonaktifkannya.
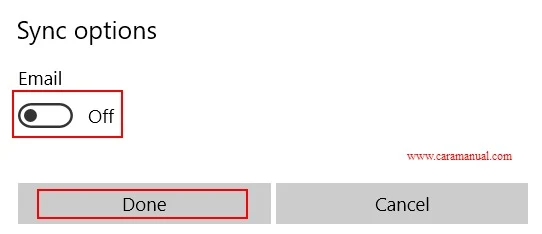
Back to Content ↑
5. Hal Lain Yang Bisa Anda Lakukan Untuk Menghemat Baterai
Ada beberapa hal lain yang mungkin dapat membantu menghemat penggunaan baterai PC/Laptop/Notebook Anda. Diantaranya sebagai berikut:- Lakukan pengisian baterai hingga benar-benar terisi penuh 100%.
- Restart PC/Laptop/Notebook Anda. Hal ini terkadang dapat memperbaiki masalah yang bisa mempersingkat masa pakai baterai.
- Hidupkan mode pesawat jika Anda tidak memerlukan Internet, Bluetooth, atau komunikasi nirkable (wireless) lainnya.
- Gunakan Microsoft Edge untuk browsing. Pengujian menunjukan bahwa saat browsing menggunakan Microsoft Edge, beterai Anda bertahan 36% - 53% lebih lama daripada saat browsing menggunakan Chrome, Firefox, atau Opera di Windows 10.
Back to Content ↑
Itulah artikel mengenai 5 tips menghemat baterai laptop di windows 10. Jika Anda memiliki tips atau cara menghemat baterai di windows 10 yang belum saya sebutkan di atas, silahkan hubungi kami melalui halaman kontak atau bisa dengan memberikan komentar dibawah ini. Semoga bermanfaat, terima kasih.
Belum ada Komentar untuk "5 Tips Menghemat Baterai Laptop di Windows 10"
Posting Komentar
1. Centang kotak Notify me untuk mendapatkan notifikasi komentar.
2. Komentar kami moderasi, dan tidak semuanya dipublish.
3. Semua komentar dengan menambahkan link akan dihapus dan tidak akan dipublikasikan.